
Extracting a unique list of Sales ID and put them in a row and with teh products across the top as a matrix will lend itself to this solution. I have mocked up an example of this This is directly applicable to your problem except that your sales data doesn't occur as a single row. Sumproduct multiplies the two numbers and adds them up. (B3:N3>0) this takes the sales data and converts it to a True (1) of False (0) if that box was sold It turns out that this is easy to do in Excel The good bit is that if you use the numbers 1, 2, 4, 8, 16 eg 2^n where n is the column Number, the numbers are unique and can't be added up to make another number in the sequence eg 1+2+4=7 not 8 If the Boxes are listed 1 per Column from Col B to Col N (13 Boxes) we can assign a number to each column, and then just add the numbers up where there is a box in that column.īut you may ask that 5+2=3+4 and so the numbers aren't unique? True. The clever part I think is how I thought about getting a unique ID No. What I realised is that if we can determine a Unique ID Number for each order (Not the order No.) but a single number that is unique to the combination of items ordered, all we need to do is count the number of times that unique ID occurs and that will tell us what combination of boxes sold the most. I had a revelation this morning at about 2:30am whilst thinking about your Boxes problem.ĭon't as why I think about these sort of problems at 2:30am?Īnd after 5 minutes this morning it has proven fruitful See the screencast below to understand it better.ĭownload the statistical distributions example workbook and play with the formulas yourself. The frequency values for each band will be entered in the corresponding row. The formula we need to enter in our case is, =FREQUENCY(B6:B105,C6:C15) and when you press ctrl+shift+enter instead of just enter. How do you do that? Simple, select a range of cells, enter the formula in the first cell by start typing =frequency… and when you are done, just press ctrl+shift+enter and excel takes care of the rest. As you can guess, the formula returns an array of frequencies, so it must be entered in a bunch of cells together.

Create a frequency formula and array enter it in to the spreadsheetĪssuming the test scores are in the range B6:B105 and bands are in the range c6:c15:įirst select the cells D6:D16 (10 cells, 1 each for the frequency between 0-10, 10-20, 20-30, … 90-100) and then enter the FREQUENCY() formula.įREQUENCY is an excel function that takes a range of values and a range of bands and tells you how the values are distributed in the bands.

Define the bands for distributionĪssuming the test scores range from 0 to 100, you can define score bands like 10,20,30,40,50,60,70,80,90,100 2.
#Statistical calculations in excel download#
Also, download the statistical distributions example workbook and play with it.
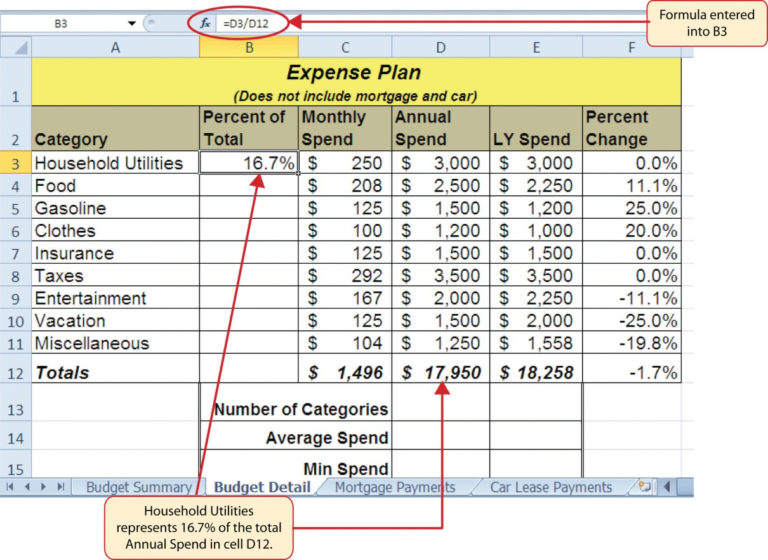
Just follow the below 2 steps to create statistical distribution / frequency of any set of values using excel.
#Statistical calculations in excel series#
This is a part of our spreadcheats series of posts where we aim to solve 30 common work related excel problems, one at a time. Today we will learn how you can make a statistical distribution of test scores using excel. Excel has very powerful formulas and add-ins for performing almost any kind of statistical analysis.


 0 kommentar(er)
0 kommentar(er)
